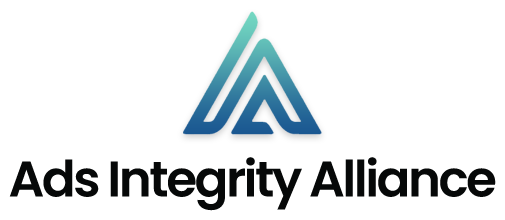Changing your name on Facebook is a simple process that allows you to update your profile to reflect major life events like marriage or divorce. With over 2.9 billion monthly active users, chances are your Facebook profile is the first thing many people will see when trying to find you online. That’s why it’s important to learn how to change your name on Facebook to match your real-life identity.
In this comprehensive guide, we’ll cover everything you need to know about modifying your display name on both desktop and mobile.
When You Might Need to Change Your Name on Facebook
There are a few common reasons why you might want to change your name on Facebook:
- Marriage – Updating your last name after getting married is one of the most popular reasons to change your Facebook name. You’ll want your profile to match your new legal name.
- Divorce – After a divorce, you may need to revert back to your maiden name on Facebook or officially drop your ex-spouse’s last name.
- Legal name change – If you legally change your first, middle, or last name, you’ll need to update Facebook accordingly.
- Nicknames – You can add nicknames like “Beth” instead of “Elizabeth” to your Facebook profile.
- User preference – Some people simply want to modify their name on Facebook because they prefer a variation of their legal name.
No matter your reason for changing your Facebook name, the process is straightforward. Just keep in mind the social media platform only allows you to do it once every 60 days.
Facebook’s Naming Policy
Before changing your name, it’s important to understand Facebook’s naming policy. Failure to follow these guidelines could get your name change rejected.
Here are the rules your new Facebook name must adhere to:
- Use your real-life name – Facebook wants you to use the name your friends and family know you by in everyday life.
- No symbols or numbers – Names cannot contain symbols, numbers, or punctuation like @#$%^&*.
- No unfamiliar capitalization – Refrain from using ALL CAPS or random capital letters in your name.
- No multiple languages – Your name cannot contain characters from different languages.
- No titles – Names cannot include professional, religious, or other titles like Dr. or Queen.
- No offensive words – Swear words, slurs, or other offensive terms are prohibited from Facebook names.
- No impersonation – You cannot pretend to be someone else, like a celebrity or public figure.
As long as your new name steers clear of those no-nos, you shouldn’t have an issue updating your profile. Let’s look at the step-by-step process now.
How to Change Your Name on Facebook Desktop Site
Changing your Facebook name on a computer is a quick and easy process, thanks to the user-friendly desktop site. Follow these steps:
- Log into your Facebook account on your Mac or PC.
- Click on the down arrow located on the far right of the blue navigation bar at the top.
- Select Settings & Privacy from the dropdown menu.
- Click on Settings.
- On the left sidebar, click Names.
- In the Your Name section, click Edit next to your current name.
- Enter your new first, middle, and/or last name.
- Click the blue Review Change button.
- Enter your account password and click Save Changes.
It may take up to 24 hours for your new name to fully update across Facebook. But congrats – you’ve successfully changed your name on the desktop!
How to Change Your Name on Facebook Mobile
Don’t have access to a desktop? No worries. You can also change your Facebook name directly from the mobile app on your iPhone, iPad, or Android device.
Here are the steps:
- Launch the Facebook app on your phone or tablet.
- Tap the ☰ menu icon located in the bottom right corner.
- Scroll down and choose Settings & Privacy.
- Select Settings.
- Tap Personal and Account Information from the list.
- Tap Name.
- Enter your new first, middle, and/or last name.
- Tap the Review Change button.
- Enter your account password and tap Save Changes.
And that’s all there is to it! Within 24 hours, your Facebook profile name will be updated to your new name.
Adding Nicknames to Your Profile
If you want your profile to show your real name plus a nickname, you can easily make that happen:
- Go to your profile page and click About.
- Click Details About You.
- Under Other Names, choose Add a Nickname.
- Select Nickname as the name type.
- Enter the nickname you want to be displayed on your profile.
- Check the box next to Show at the top of your profile if you want the nickname next to your real name up top.
- Click Save Changes.
Once you refresh your profile, your nickname should now be live next to your real name!
Troubleshooting Name Changes on Facebook
In most cases, changing your name on Facebook is seamless. But here are some common issues people encounter:
- Already changed name recently – Remember, you can only change your name once every 60 days. Be patient and wait it out.
- Violates policy – If your name change gets rejected, make sure it aligns with Facebook’s naming policy outlined earlier.
- Doesn’t match ID docs – Facebook may ask you to verify your identity if your new name doesn’t match your legal documents. Be ready to provide a copy of your driver’s license, passport, marriage certificate, or other identifying documents.
- Multiple requests denied – If Facebook continues to reject your name change requests, you can submit an online form to contest their decision.
With a little bit of troubleshooting, you should be able to sort out any hiccups that arise during the name change process.
Changing Names on Other Facebook Features
So far, we’ve focused on modifying the name on your personal Facebook profile. But did you know you may need to change names across other Facebook products and features too?
Here’s a quick rundown:
- Facebook Business Page – If you manage a Business Page, you’ll need to edit the name in the About section of your Page.
- Facebook Pay – To update the name on your Facebook Pay account, go to Settings > Facebook Pay > Edit Name.
- Facebook Messenger – Messenger pulls your name from your profile, so it will automatically update when you change your profile name.
- Oculus – For your Oculus profile, visit the Accounts section in your Oculus Dashboard or Oculus mobile app to modify your name.
- Workplace – Business and enterprise users can change their name in their Workplace account under Settings > General.
Be sure to review all Facebook-owned products you use to ensure your name change is reflected everywhere.
Legal Considerations When Changing Your Name
While it’s generally a straightforward process, there are some legal issues to keep in mind when changing your name on Facebook:
- Trademark violations – Your new name cannot violate any trademarks or intellectual property. For example, changing your name to Coca-Cola or Disney would be illegal.
- Legal court proceedings – If you are involved in a court case (like a divorce), there may be certain legal requirements around changing or maintaining names on social media. Consult your legal counsel first.
- Child name policies – Parents can create Facebook accounts for children under 13 but should use the child’s real-life name.
- Identity theft penalties – Pretending to be someone else is identity theft, which carries criminal penalties. Always use your true identity on Facebook.
As long as you are using your authentic identity and not purporting to be someone else, updating your name on your Facebook profile is perfectly legal in most jurisdictions. But when in doubt, check with an attorney.
Facebook Name vs. Username
One common source of confusion is the difference between your name and username on Facebook:
- Name – Your first and last name is displayed at the top of your profile. This is what you change using the steps in this guide.
- Username – The unique identifier that appears in your profile URL. Usernames cannot be changed.
For example, if your name is Samantha Roberts and your username is sammyr123, your profile would be facebook.com/sammyr123. You can change your name to Samantha Harrison, but the username will stay the same.
Best Practices For Updating Your Name on Facebook
To ensure a seamless name change on Facebook, keep these tips in mind:
- Adhere to Facebook’s naming policies to prevent rejection.
- Double-check the spelling of your new name before submitting.
- Consider adding your old or maiden names in parentheses to avoid confusing friends.
- Change your name across all Facebook-owned apps and sites you use.
- Update your name proactively rather than reactively to prevent impersonation.
- Use your authentic legal name unless you have a preferred nickname.
Taking these best practices into account will help the name change go smoothly and prevent any risks or complications down the line.
Alternative Options If You Can’t Change Your Name
For those rare cases where you cannot legally change your name on Facebook, here are a few potential workarounds:
- Use maiden name – If you took a spouse’s last name but now need to revert back to your maiden name, see if Facebook will allow you to switch back to your maiden name rather than your old married name.
- Explain name in bio – Add context around your unchanged name in your Facebook bio. For example, “My legal name is still X, but I now go by Y”.
- Start a new account – As an absolute last resort, you may need to start over with a brand new Facebook account under your new name. Just make sure it doesn’t violate Facebook’s terms.
- Show docs – Provide Facebook with legal documents to prove your name change is legitimate if they will not initially accept the change.
With persistence and proper documentation, you can usually convince Facebook to accept your name change, even if they initially reject it.
Conclusion
Knowing how to change your name on Facebook is important to keep your profile reflecting your true identity. Simply visit your Settings, edit your name, and save your changes. Just be aware of Facebook’s naming policies and legal guidelines. With this comprehensive guide, you should be able to modify your Facebook name with ease.
How do I change my name on Facebook if I don’t have access to my account?
If you don’t have access to your Facebook account, you won’t be able to change your name through the normal Settings menu. Instead, you’ll need to submit ID documents to Facebook to prove your identity. Facebook will review your info and, if verified, can update your name for you.
Can I use emojis or special characters in my Facebook name?
No, Facebook does not allow emojis, special characters, or symbols to be used in your profile name. Names are limited to letters A-Z, periods, hyphens, and apostrophes. Using anything else violates Facebook’s naming policy.
Do I have to change my name on Facebook if I get married?
Legally changing your last name after marriage is optional, so updating Facebook is optional too. Many married people choose to keep their maiden name on Facebook for consistency. But if you want your Facebook name to match your legally married name, you can change it.
How do I notify my Facebook friends I changed my name?
When you change your name on Facebook, it doesn’t automatically notify your friends. To spread the word, post a status update letting people know your new name. You can also message close connections directly.
Will changing my name on Facebook affect my Messenger or Instagram accounts?
Usually, your Facebook name change will automatically update your name on Messenger and Instagram (if you connected those accounts). You may need to manually change your name in other linked apps like Spotify or Tinder though.